In the world of mobile sports games, Retro Bowl stands out as a fan favorite, delivering an addictive and engaging experience for players. Its nostalgic appeal, combined with straightforward mechanics, makes it accessible to gamers of all ages. However, while you can enjoy the game on its own with touch controls, many players are discovering that using a controller for Retro Bowl can vastly enhance their gaming experience. This guide will walk you through how to use a controller on Retro Bowl, from the basics of connecting your device to mastering advanced gameplay strategies.
Understanding Retro Bowl
Game Mechanics
Retro Bowl revolves around managing a football team and participating in matches to rise through the ranks. The objective is simple: score touchdowns while successfully managing your players, including tactics like running, passing, and kicking. Key gameplay features include:
– Team management: Draft players, develop strategies, and handle team morale.
– Match gameplay: Control your player during offensive and defensive plays.
– Customization: Adjust your team’s colors, name, and logos.
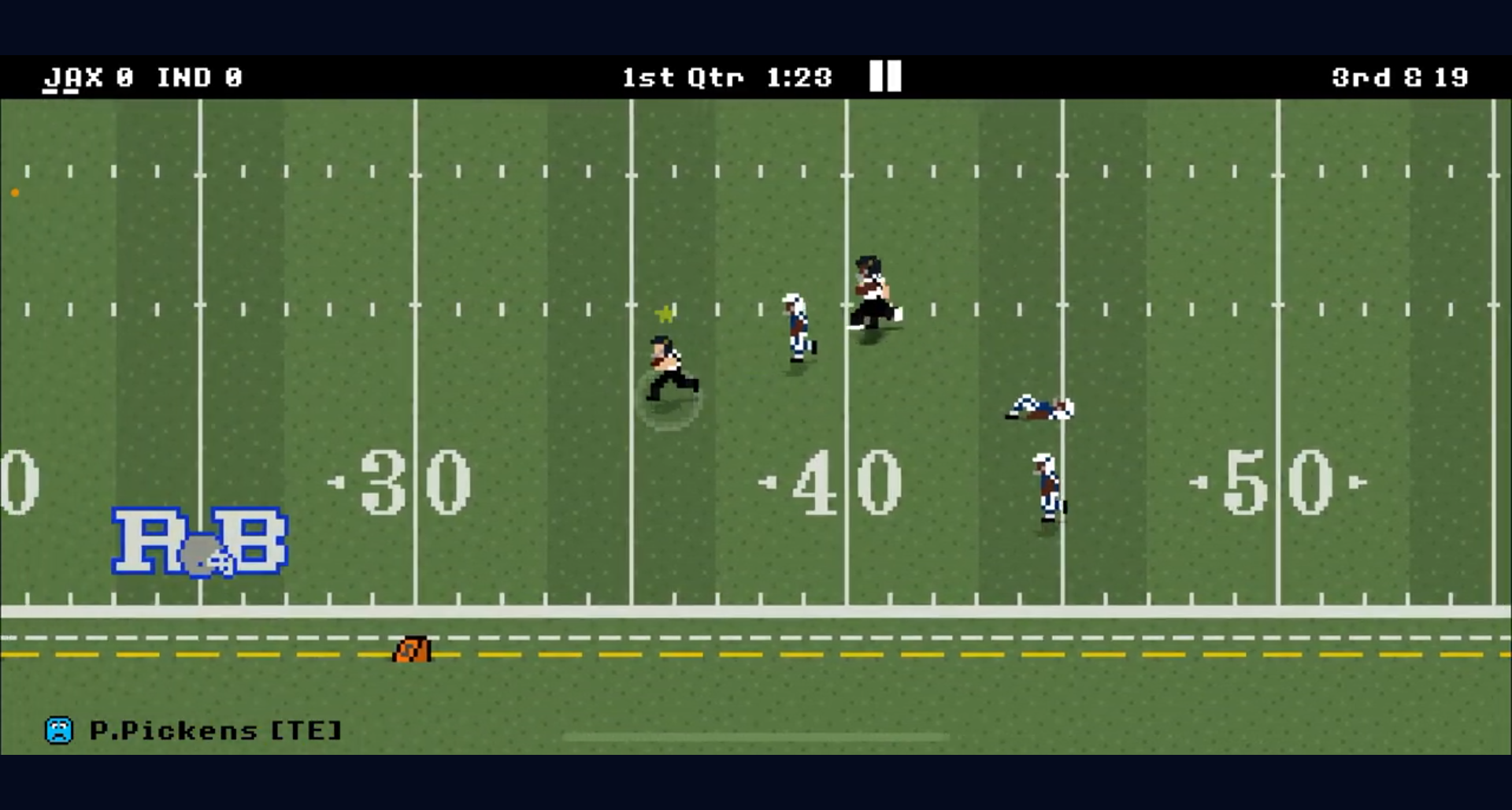
With a controller, the fluidity and precision required become second nature, allowing you to focus on strategies rather than fumbling with on-screen buttons.
Compatibility with Controllers
Before jumping in, it’s essential to check if your controller is compatible with Retro Bowl. Here’s a list of popular controllers that work well:
– Xbox Wireless Controller
– PlayStation DualShock 4
– Nintendo Switch Pro Controller
– Razer Kishi
To ensure your setup is correct, verify the connectivity method. Most controllers connect via USB or Bluetooth, so be sure to check your device’s settings.
Connecting Your Controller
Wired Controllers
Connecting a wired controller is straightforward. Follow these steps:
1. Plug in the USB connection to your device.
2. Start Retro Bowl.
3. Verify that the game recognizes the controller at startup.
This process is usually seamless and ensures minimal input lag.
Wireless Controllers
Connecting Bluetooth controllers can sometimes be trickier. Here’s how to manage it:
1. **Activate pairing mode** on your Bluetooth controller (usually done by holding the pairing button).
2. **Pair with your device** (PC, smartphone, etc.) by navigating to the Bluetooth settings.
3. **Troubleshoot common issues**: If you encounter problems, ensure your controller has battery life and is within effective range.
For detailed pairing instructions, refer to the manufacturer’s website, such as for Xbox controllers [support.xbox.com](https://support.xbox.com).
Controller Configuration in Retro Bowl
Default Control Settings
Once your controller is connected, familiarize yourself with the default button assignments in Retro Bowl, including:
– **Running**: Use the right analog stick for dodging.
– **Passing**: Buttons are mapped for short and long passes.
– **Kicking controls**: Typically assigned to one of the face buttons.
These control schemes are intuitive, allowing for quick recuperation during fast-paced matches.
Customizing Controller Settings
To access and modify controller settings:
1. Enter the game settings menu.
2. Navigate to controller configurations.
3. You can save or revert settings to experiment with different layouts.
Recommended configurations for various play styles might include different button assignments for players who prefer aggressive offense or more strategic gameplay.
Gameplay Tips Using a Controller
Mastering Controls
To become proficient with the controller in Retro Bowl:
– **Practice basic moves**: Regularly practice throwing and dodging to improve efficiency.
– Use analog sticks for precise movements—particularly helpful in tight game situations.
– Focus on timing and accuracy, adapting your control strategy as you progress in the game.
Effective Play Strategies
Understanding play strategies is key to success:
– Employ a blend of **running plays** and **passing plays** based on game situations.
– Utilize defensive maneuvers to counter opponent strategies effectively.
– Practice creating formations and plays, utilizing the precision of your controller.
Troubleshooting Common Issues
Connection Problems
If you encounter connectivity issues, keep an eye out for these signs:
– Delayed input responses or inability to connect.
– Conduct steps to resolve connection problems, such as restarting the game or resetting Bluetooth settings.
– Make sure to check battery levels on your wireless controllers regularly to avoid interruptions.
Performance Issues
Ensure smooth gameplay by addressing performance issues:
– Lagging or unresponsive controls can often be alleviated by optimizing game settings.
– Adjust graphics settings, or consider lowering your device’s resolution for better performance.
– When faced with ongoing issues, it may be time to reset your controller settings or consult support resources for your specific controller model.
Conclusion
Using a controller in Retro Bowl can significantly enrich your overall experience, allowing you to delve deeper into strategy while enjoying fluid gameplay. Don’t hesitate to experiment with different control settings until you find the setup that works best for you, and remember, practice is key to mastering the game.
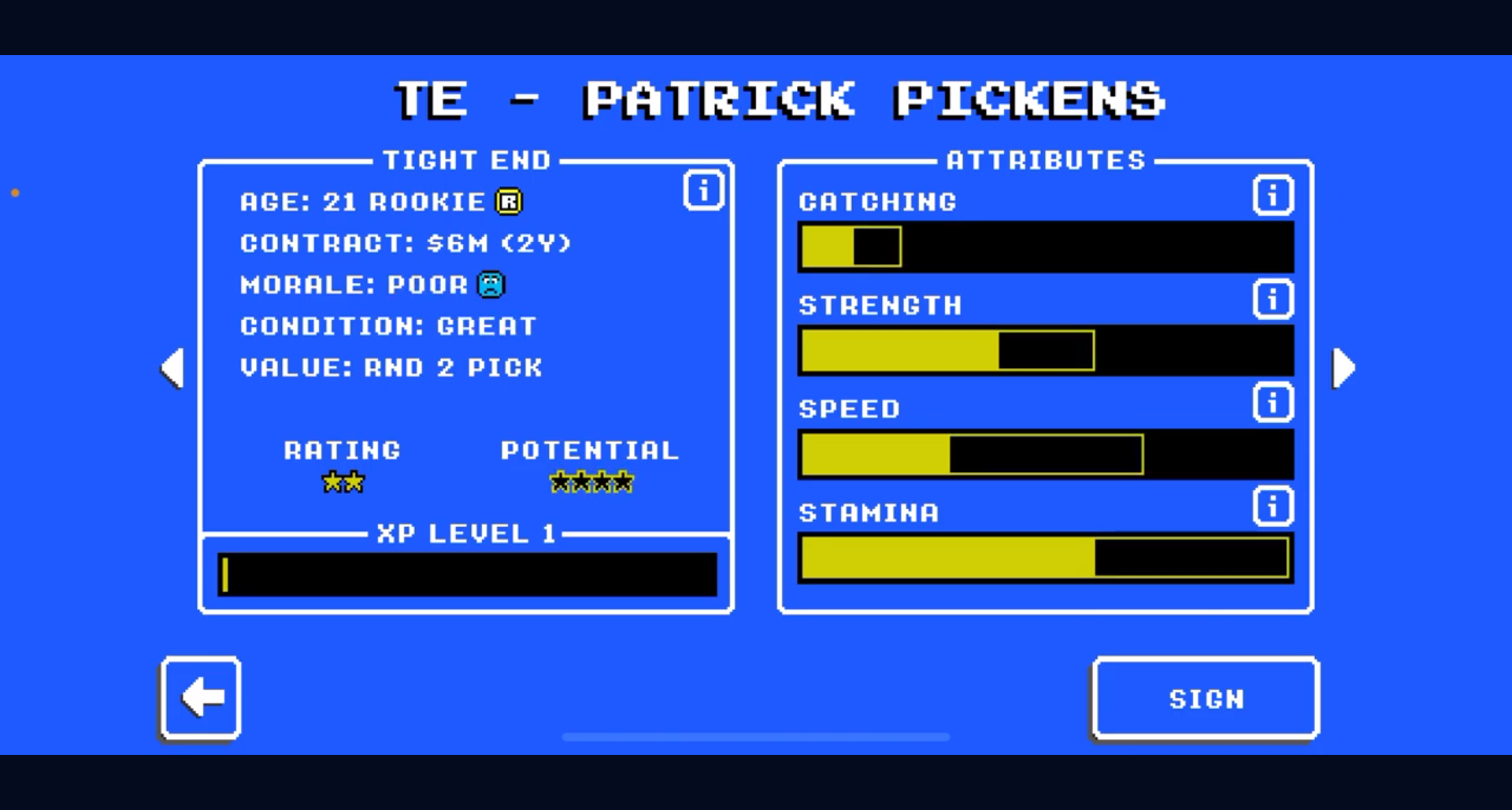
Call to Action
We’d love to hear about your experiences with using controllers in Retro Bowl. Share your stories in the comments and explore additional resources or forums that can help you improve your gameplay strategies.
FAQ Section
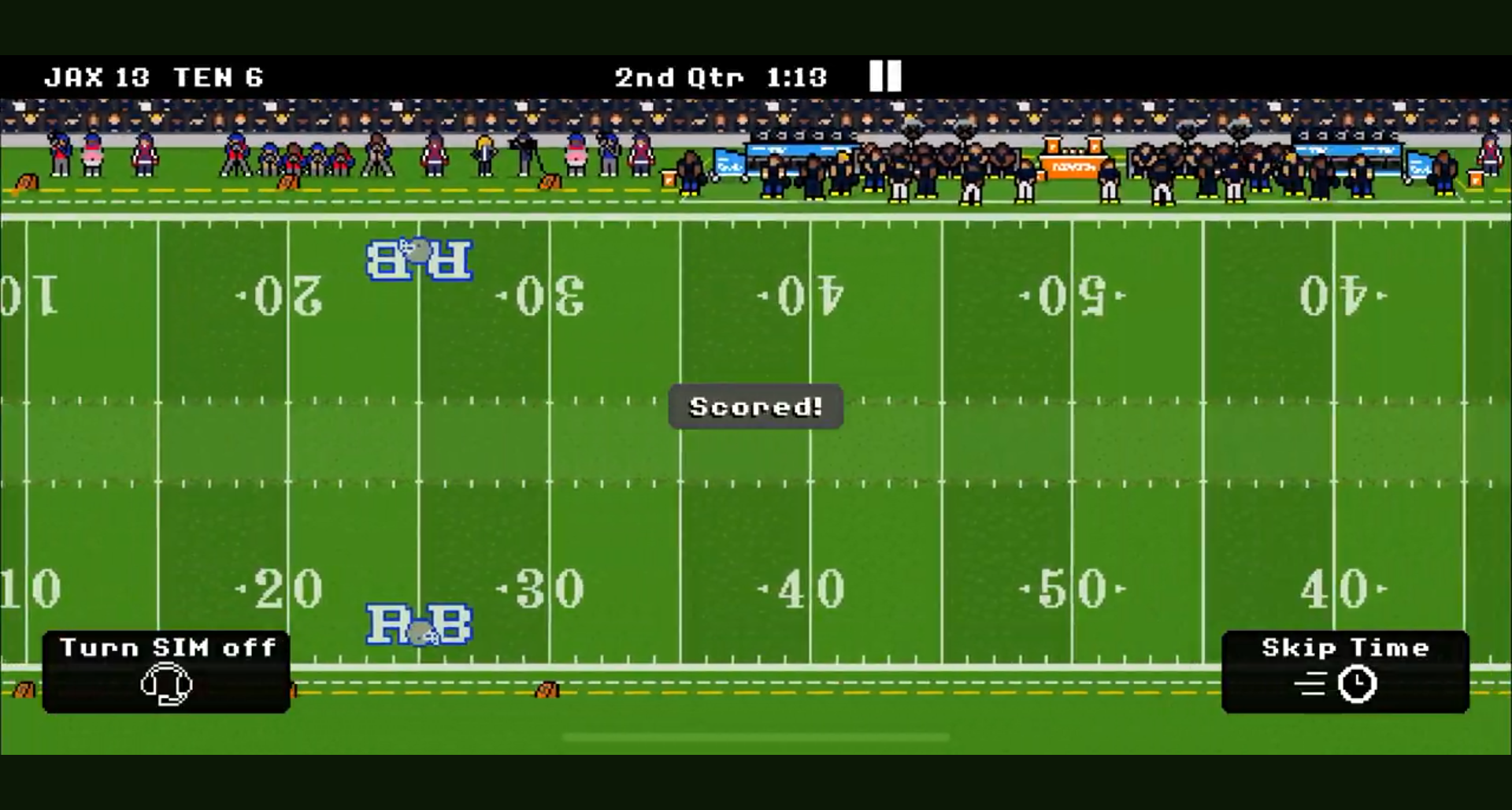
What types of controllers are compatible with Retro Bowl?
Most popular controllers, including Xbox, PlayStation, and Switch controllers, are compatible.
How do I connect my wireless controller to Retro Bowl?
Activate pairing mode on your controller, pair it in your device’s Bluetooth settings, and start the game.
Can I customize my controller settings in Retro Bowl?
Yes! You can adjust button assignments and save different configurations in the game settings.
What should I do if my controller isn’t responding?
Check the battery levels, verify the connection, and restart both the controller and the game.
Are there specific strategies for using a controller effectively?
Practicing basic controls, using analog sticks for movement, and mastering timing are essential for effective gameplay.
Is there a way to revert my controller settings?
Yes, you can save different configurations or revert to default settings in the controller settings menu.
How can I prevent lag during gameplay?
Adjust graphics settings, ensure a strong battery life, and check your device’s performance settings for optimal results.
Can I play Retro Bowl on multiple devices with the same controller?
Yes, as long as you pair the controller to the device, you can switch between various platforms.
Are there any resources for improving gameplay?
Online forums, YouTube tutorials, and gaming websites often provide helpful insights and strategies for Retro Bowl.
What are some recommended configurations for aggressive offensive play?
Consider faster anime button mappings for quick passes and running plays; customize based on your play style through the settings menu.
Table of Key Points
| Aspect | Details |
|---|---|
| Compatible Controllers | Xbox, PlayStation, Nintendo Switch, Razer Kishi |
| Connection Types | Wired (USB), Wireless (Bluetooth) |
| Default Controls | Running, Passing, Kicking |
| Troubleshooting Issues | Connection Problems, Performance Issues |