Playing Retro Bowl is a nostalgic experience for many gamers, evoking memories of classic football games while allowing for modern gameplay mechanics. As gameplay evolves, so has the technology we use to interact with these games. For many, a controller offers a more intuitive and enjoyable gameplay experience than touchscreen controls. Understanding how to connect controller to Retro Bowl is essential for optimizing your performance on the field and maximizing your enjoyment of the game. This article serves as a comprehensive guide to help you navigate the various steps involved in connecting your controller, ensuring seamless gameplay.
Understanding Retro Bowl
What is Retro Bowl?
Retro Bowl is an engaging football simulation game that combines intuitive mechanics with a retro aesthetic. Players get a chance to manage a team, calling plays and executing strategies, all within an easy-to-understand graphical interface. The game’s charm lies not just in its vibrant pixel art but also in its accessibility, making it enjoyable for both casual gamers and dedicated football fans alike.
Supported Platforms
Retro Bowl is available on multiple platforms, including iOS, Android, and PC. Compatibility with various controllers varies based on the platform of choice. Understanding your platform’s requirements before attempting to connect a controller is crucial for achieving a smooth gameplay experience.
Types of Controllers Compatible with Retro Bowl
Console Controllers
Popular console controllers, such as the Xbox and PlayStation controllers, are widely used by Retro Bowl players. These controllers offer cross-platform compatibility, meaning your favorite gaming device can seamlessly transition from console to personal computer, or even mobile devices when necessary.
Mobile Controllers
Mobile-specific controllers like the Razer Kishi and Backbone are designed to enhance mobile gaming experiences. These controllers typically feature ergonomic designs, allowing for more comfortable gameplay during extended sessions. They connect easily to smartphones, providing a good alternative to touchscreen controls.
PC Controllers
When it comes to PC gaming, several popular controllers are compatible with Retro Bowl. The DualShock 4, Xbox One, and XInput controllers work well with the game. However, it’s important to ensure that you have the necessary drivers installed for proper functionality to connect your controller to Retro Bowl.
Preparing to Connect Your Controller
Checking Compatibility
Before diving into the connection process, follow this quick compatibility checklist:
- Ensure your controller is compatible with your platform.
- Check for software and driver updates available for the controller.
- Make sure Retro Bowl is updated to the latest version on your device.
Setting Up Bluetooth
When connecting a Bluetooth controller, follow these step-by-step instructions to enable Bluetooth on your device:
- Go to your device’s settings.
- Select the Bluetooth option and toggle it on.
- Put your controller into pairing mode (usually involves holding a specific button combination).
- Your controller should now appear in the list of available Bluetooth devices.
Connecting Your Controller to Retro Bowl
Connecting on Mobile Devices
To play Retro Bowl with a controller on iOS:
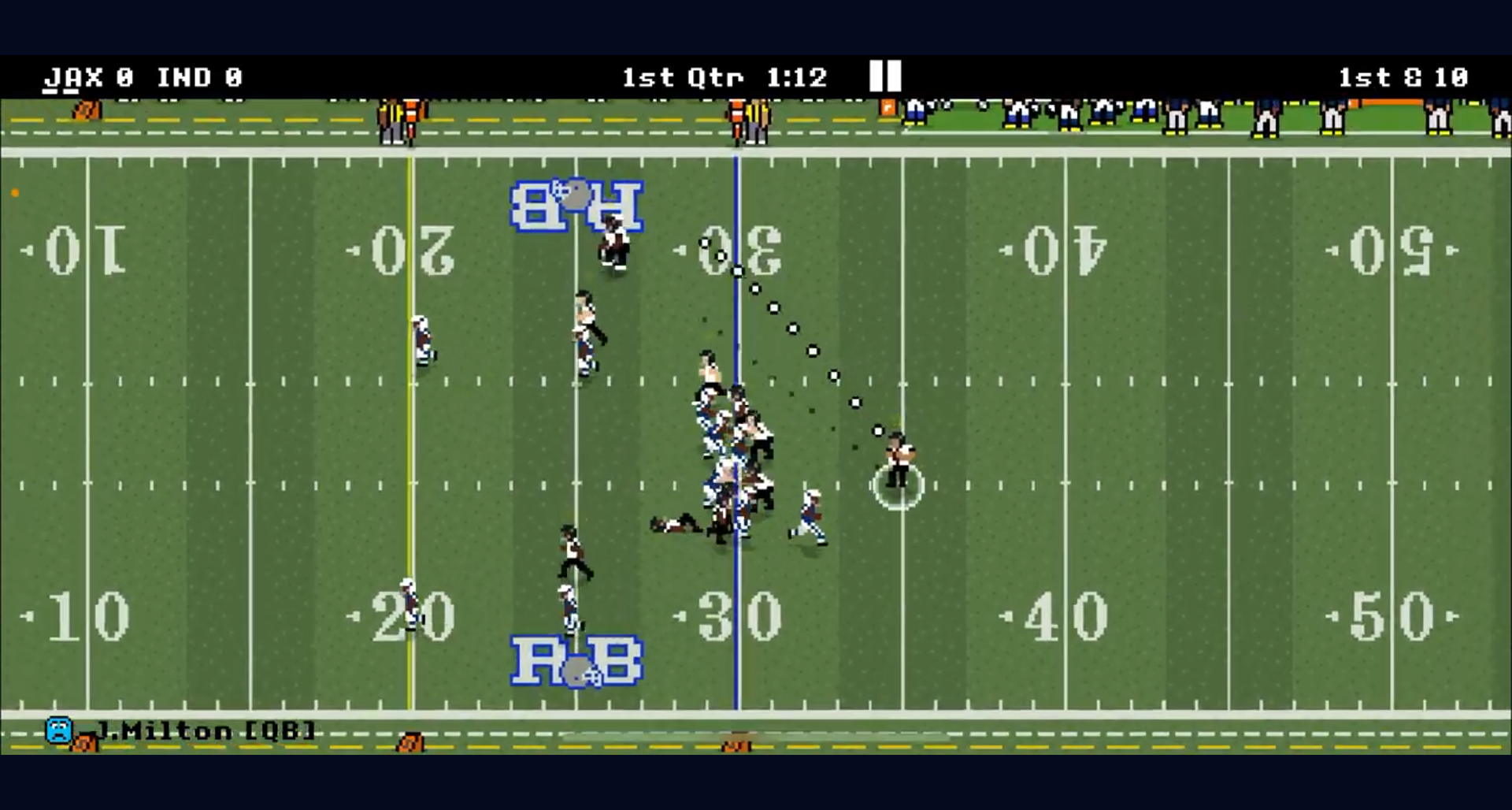
- Open Bluetooth settings and connect your controller.
- Launch Retro Bowl.
- Test the connection by navigating the menu using the controller.
For Android devices, the steps are similar:
- Access Bluetooth settings and ensure your controller is connected.
- Open Retro Bowl.
- Confirm that controller inputs are recognized in the game.
Connecting on PC
To connect via Steam:
- Launch Steam and go to the Settings menu.
- Click on Controller and select General Controller Settings.
- Enable your controller’s configuration and test input recognition.
- Launch Retro Bowl from your game library.
For those connecting through DirectInput or XInput:
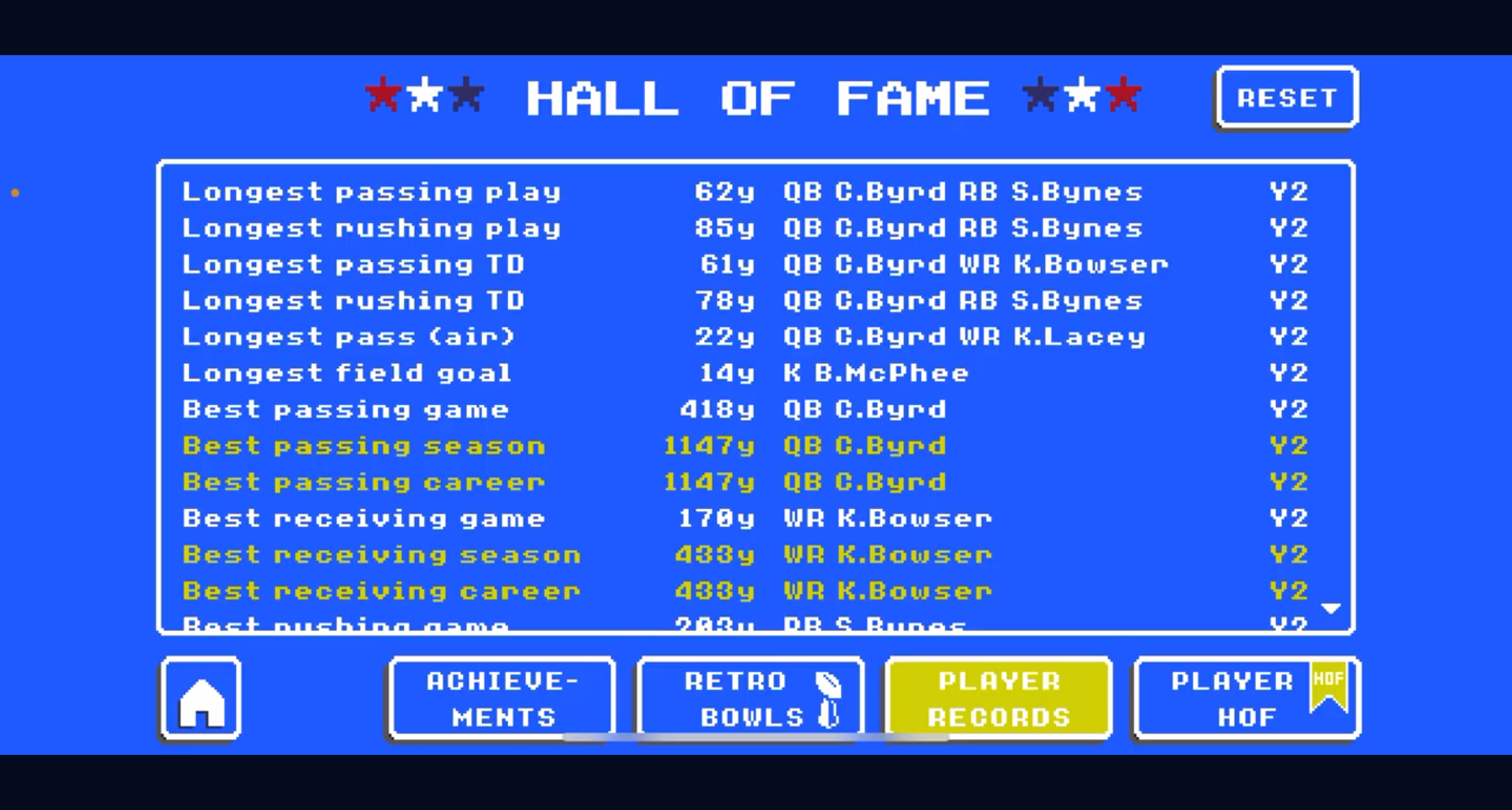
- Ensure drivers are correctly installed for your controller.
- Test controller input using third-party software if needed.
- Launch Retro Bowl and verify inputs work as intended.
Configuring Controller Settings in Retro Bowl
In-Game Settings
To customize your controller settings:
- Access the in-game menu.
- Navigate to the settings option specifically dedicated to controllers.
- Adjust button mappings according to your preferred setup.
Troubleshooting Common Issues
Common issues such as connection problems may arise. Here are some solutions:
- If your controller isn’t connecting, try resetting both the controller and your device.
- Observe for signs of input lag and adjust your settings accordingly; reducing graphics quality can sometimes help.
- Check online forums and community resources for advice on persistent issues.
Enhancing Your Gameplay
Controller Tips for Retro Bowl
To maximize your performance:
- Experiment with different button configurations for offensive and defensive plays.
- Utilize the analog sticks for finer control over player movements.
- Practice regularly to improve your responsiveness during high-pressure moments.
Community Recommendations
Many Retro Bowl players share their setups in online forums and community groups. Here are a few popular recommendations:
- Stick to the default button mapping initially to familiarize yourself with game mechanics.
- Join Retro Bowl Discord servers for live tips and advice.
Conclusion
Having a controller can significantly elevate your enjoyment of Retro Bowl. By following the steps outlined above concerning how to connect controller to Retro Bowl, you can enhance your gameplay experience. Don’t hesitate to explore various settings until you find what works best for you, as every gamer has a unique playing style. Share your experiences with fellow gamers to foster community interaction and enhance the overall gaming experience.
Additional Resources
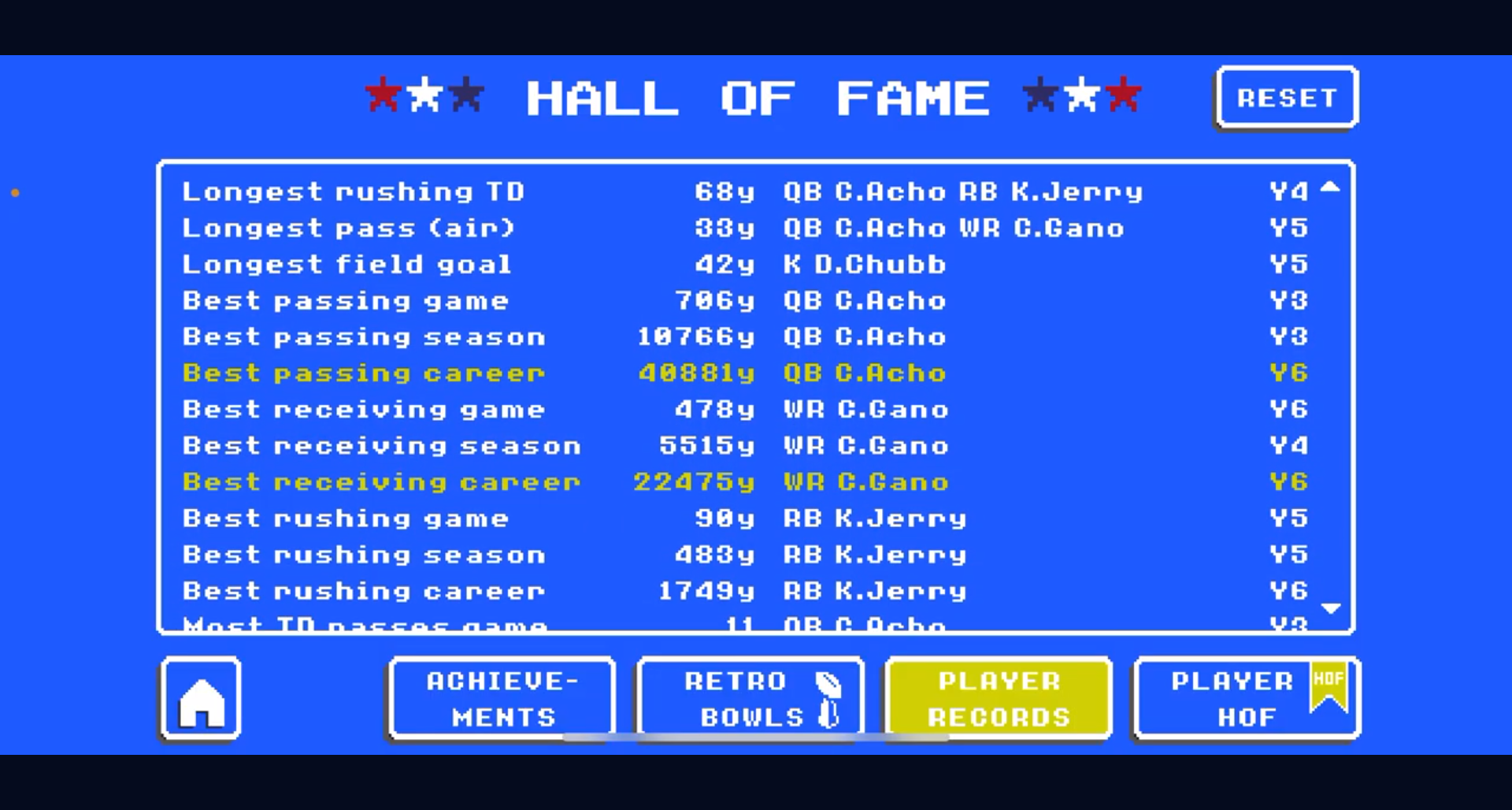
Links to Official Guidelines
For more information, visit the official pages for [Xbox Support](https://support.xbox.com) and [PlayStation Support](https://support.playstation.com). These resources can provide further assistance related to controller connectivity and troubleshooting.
Video Tutorials
You can find numerous video tutorials on platforms like YouTube. Channels like The Gaming Review offer valuable insights into connecting various controllers to Retro Bowl.
FAQ Section
- Q: What controllers can I use for Retro Bowl?
- A: You can use Xbox, PlayStation, mobile-specific controllers, or any recognized PC controller.
- Q: How can I troubleshoot connectivity issues?
- A: Ensure your controller is compatible, updated, and properly paired with your device.
- Q: Can I customize button configurations in Retro Bowl?
- A: Yes, the game features settings to adjust button mappings for enhanced gameplay.
- Q: Does Retro Bowl support cross-platform play?
- A: While you can play on multiple platforms, cross-platform play functionalities differ; refer to community resources for guidance.
- Q: What can I do to reduce input lag?
- A: Lowering your graphics settings and checking for updates can help minimize input lag.
- Q: Are there mobile-specific controllers?
- A: Yes, controllers like the Razer Kishi and Backbone are designed specifically for mobile gaming.
Summary of Key Points
| Controller Type | Compatibility | Platform |
|---|---|---|
| Console Controllers | Cross-platform | Xbox, PlayStation |
| Mobile Controllers | iOS, Android | Razer Kishi, Backbone |
| PC Controllers | DirectInput, XInput | Various PC platforms |
By following this guide and actively participating in the Retro Bowl community, you’ll be equipped to connect your controller confidently and enjoy the game to its fullest potential.