Are you a retro gaming enthusiast looking to enjoy the Retro Bowl on your Chromebook? This popular game has captured the hearts of gamers around the world with its classic style and engaging gameplay. As gamers continue to explore various platforms for their favorite titles, understanding how to get Retro Bowl on Chromebook becomes essential. This article will walk you through different methods to install and enjoy Retro Bowl, considering the unique features of Chrome OS and its compatibility with games.
Understanding Chrome OS
What is Chrome OS?
Chrome OS is a lightweight operating system developed by Google, specifically designed for Chromebooks. It is primarily cloud-based, allowing users to access their data and applications online seamlessly. Key features of Chrome OS include:
- Fast boot times and effortless navigation
- Integration with Google services
- Automatic updates for security
- Ability to run web applications alongside limited native apps
Game Compatibility on Chromebooks
While Chromebooks are excellent for web browsing and productivity tasks, gaming compatibility can be a different story. Many modern games require more powerful hardware and specific operating environments, which may not always align with Chrome OS’s capabilities. Most games can be divided into:
- Browser games: These run directly in web browsers and are generally compatible.
- Android games: These can be installed via the Google Play Store if your Chromebook supports it.
- Emulated games: These require additional setup and may be less stable.
Ways to Install Retro Bowl on Chromebook
Method 1: Using the Browser Version
One of the simplest ways to enjoy Retro Bowl is by playing the browser version. Here’s how to access it:
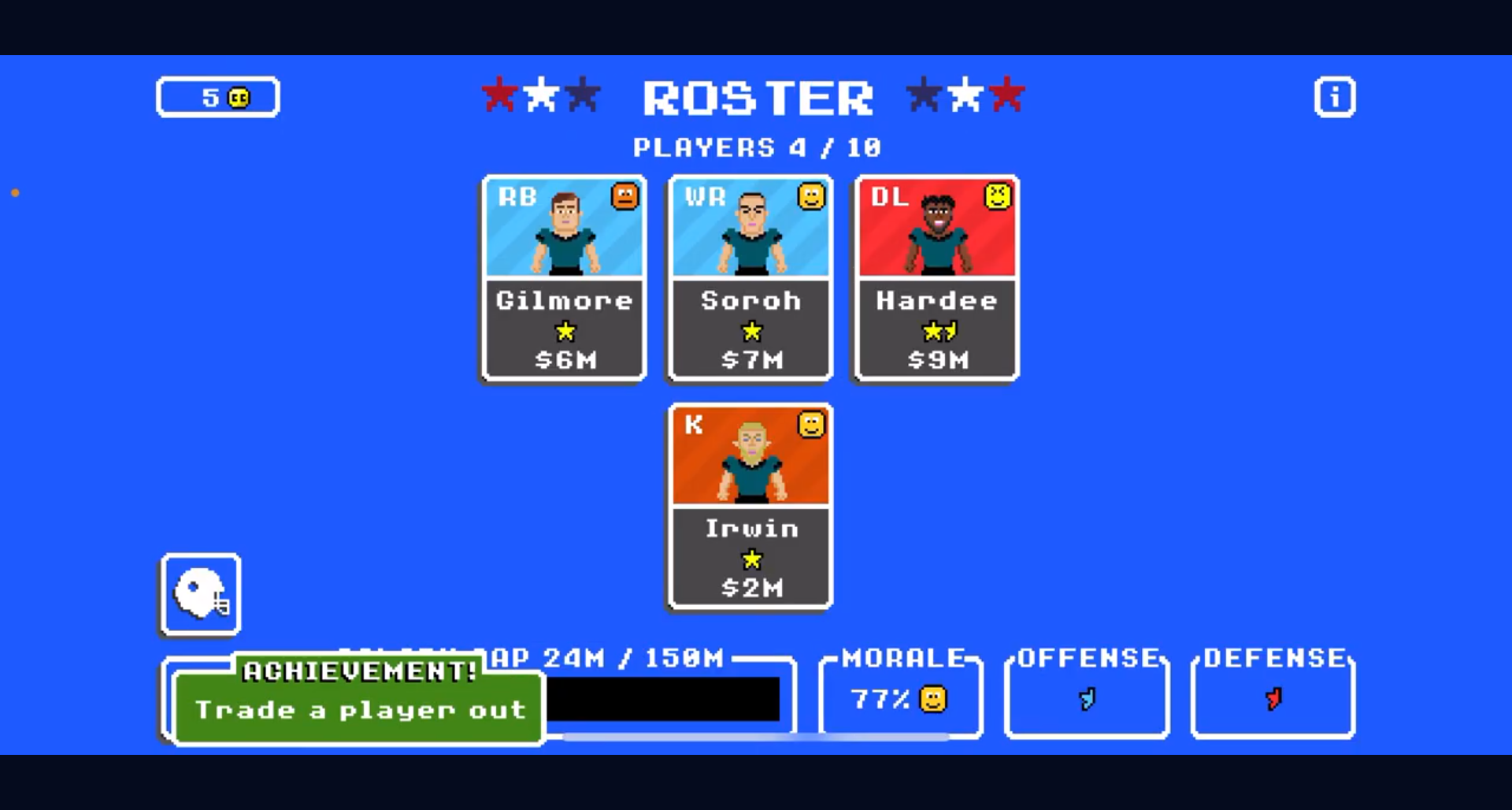
- Open your web browser.
- Navigate to the official Retro Bowl website or popular gaming platforms like Retro Bowl’s official site.
- Once there, you can start playing directly on the website.
For easy access, consider creating a shortcut on your desktop:
- Click on the three dots in the upper right corner of your browser.
- Select “More Tools” and then “Create Shortcut.”
- Name it and click “Create.”
Pros: No installation required, instant access from any device.
Cons: Performance may vary with browser lag and occasional crashes.
Method 2: Using the Android App
If you prefer a more dedicated gaming experience, installing the Android version can enhance gameplay. Follow these steps:
- Check if your Chromebook supports Android apps:
- Go to “Settings” > “Google Play Store.”
- If you see an option to enable it, proceed to do so.
- Open the Google Play Store and search for “Retro Bowl.”
- Click “Install” and wait for the app to download.
If you encounter issues during installation, try this troubleshooting tip:
- Ensure you have sufficient storage space and a stable internet connection.
Pros: Enhanced performance, mobile-like experience.
Cons: Limited to devices that support Android apps.
Method 3: Using an Emulator
If you’re looking for more versatility, consider using an emulator. Emulators allow you to run games designed for other platforms on your Chromebook.
What is an Emulator?
An emulator mimics the hardware and software of another device, allowing you to run applications and games from that platform. For Retro Bowl, popular emulators include RetroArch among others.
Step-by-Step Process to Install an Emulator
- Download a reputable emulator like RetroArch:
- Visit the official website and find the download section.
- Select the version suitable for your Chromebook.
- Follow the installation instructions provided by the emulator.
- Configure the emulator to run Retro Bowl (more on this below).
Pros: Flexible gaming options, support for more titles.
Cons: Potential performance issues and a steeper learning curve.
Configuring the Emulator for Retro Bowl
After installing your emulator, you need to configure it:
- Open the emulator and access the settings menu.
- Add game files or ROMs for Retro Bowl (ensure you comply with copyright laws).
- Adjust the settings based on your system’s performance capabilities.
Common Troubleshooting Tips
Performance Issues
Experiencing lagging or crashing? Here are some solutions:
- Close unused tabs and applications to free up resources.
- Adjust in-game settings to lower graphics quality.
Compatibility Problems
If the app or game is not launching:
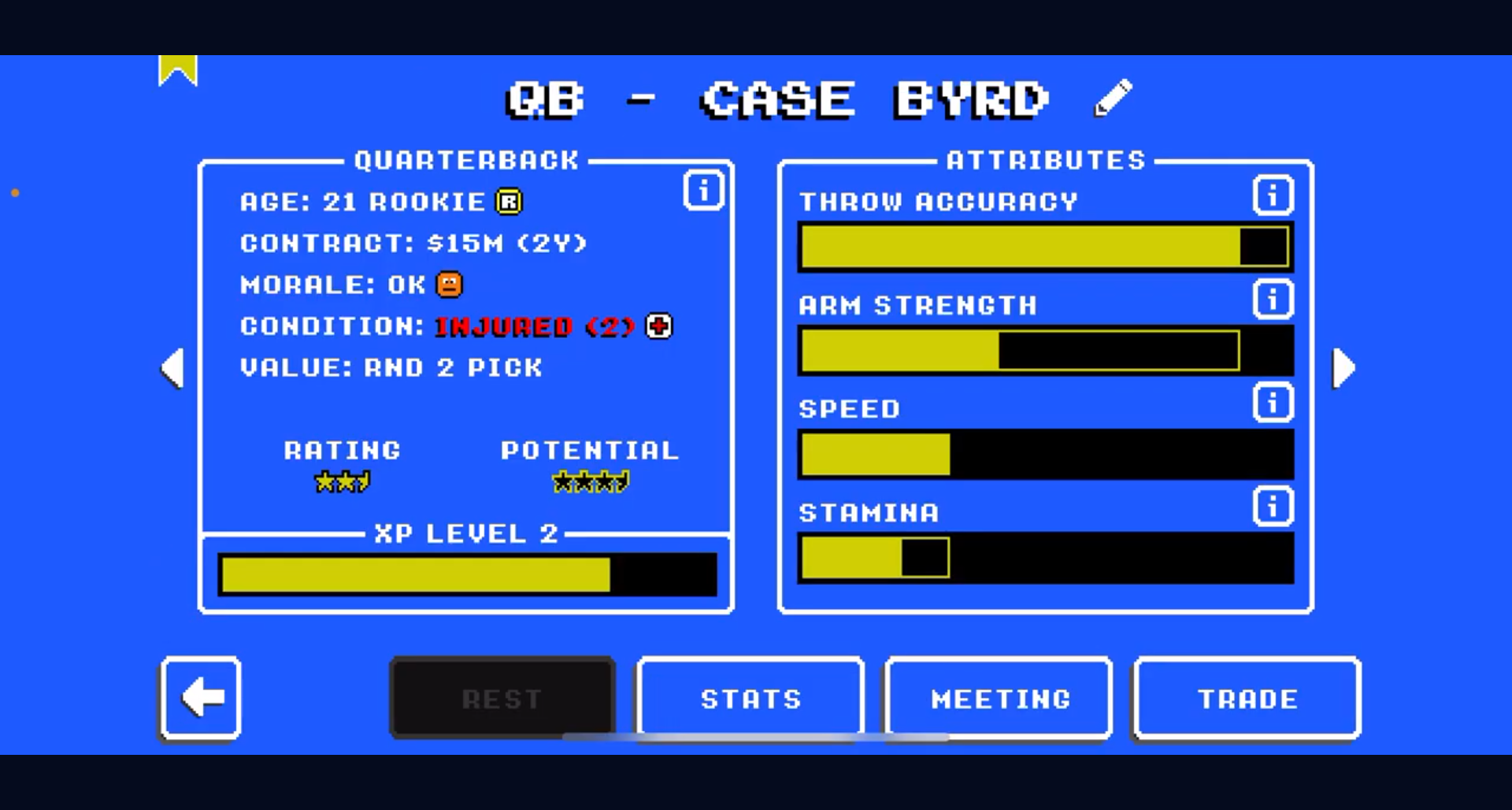
- Check for updates on Chrome OS and the app.
- Restart the Chromebook to clear any temporary glitches.
General Troubleshooting Steps
If you’re still facing issues:
- Clear the cache and data for the game or app.
- Reinstall the game or emulator if necessary.
- Seek community support on forums like Reddit or Chromebook-specific channels.
Conclusion
In summary, there are multiple ways to enjoy Retro Bowl on your Chromebook. Whether you choose to play through the browser, use the Android app, or utilize an emulator, the game remains accessible and enjoyable on this platform. Retro gaming brings fun nostalgia, and knowing how to get Retro Bowl on Chromebook opens doors to many entertaining hours ahead.
Additional Resources
To enhance your gaming experience and knowledge, consider exploring the following:
- Official Retro Bowl Website
- Community support platforms on Discord or Reddit.
- Articles on optimizing Chrome OS for better gaming performance.
FAQs
1. Can I play Retro Bowl offline on my Chromebook?
Unfortunately, the browser version requires an internet connection. The Android app may allow offline play once fully downloaded.
2. Is Retro Bowl compatible with all Chromebooks?
While most Chromebooks can run the browser version, compatibility with the Android app may vary based on the model.
3. Are there any alternatives to Retro Bowl?
Yes, there are many other retro-style sports games available on iterations of Chrome OS or through emulators.
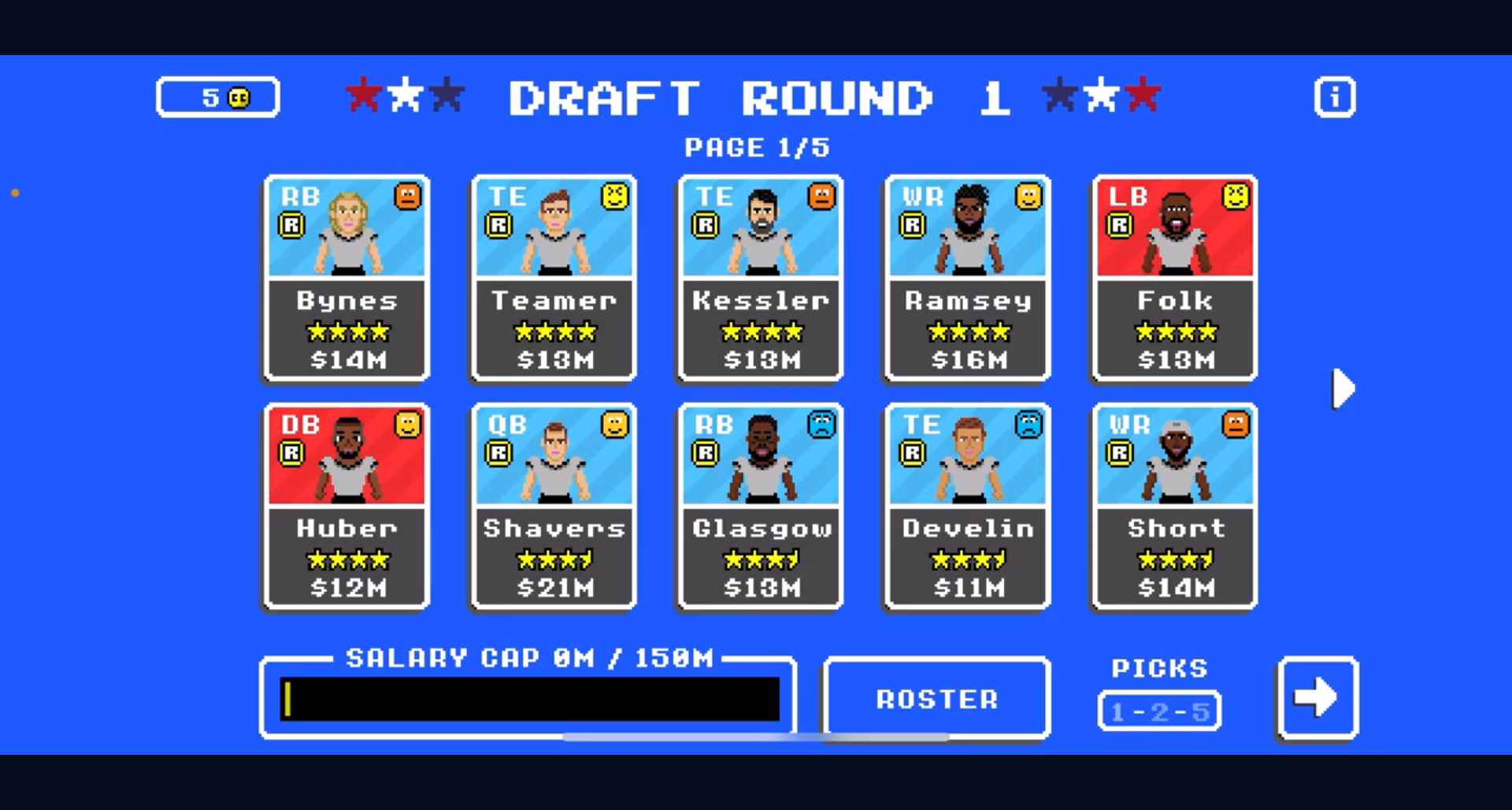
4. What do I do if Retro Bowl crashes frequently?
Try lowering the graphics settings or checking for updates for both your Chrome OS and the Retro Bowl app.
5. Can I use a controller for playing Retro Bowl?
Yes, you can connect a USB or Bluetooth controller to enhance your gaming experience.
6. How do I find more games compatible with my Chromebook?
Consider using the Google Play Store or exploring websites dedicated to Chromebooks gaming.
| Installation Method | Requirements | Pros | Cons |
|---|---|---|---|
| Browser Version | Web Browser | Easy access, no installation | Variable performance |
| Android App | Google Play Store enabled | Better performance | Device compatibility issues |
| Emulator | Emulator software | Flexible gaming options | Steeper learning curve |