Retro Bowl has become a popular title in mobile gaming, combining nostalgia with engaging gameplay. Many players invest significant time and effort into building their teams and crafting their unique football experience. As technology advances, users often find themselves needing to transfer Retro Bowl data for various reasons. Whether upgrading to a new device, reinstalling the game on the same device, or wanting to play cross-platform, understanding how to manage your game data is crucial for uninterrupted gameplay and a seamless gaming experience.
Players may specifically want to transfer their game data for reasons such as device upgrades, where new phones come with better features and performance, or when reinstalling the game to fix issues. Additionally, cross-device play is becoming increasingly popular, allowing users to enjoy their games on multiple platforms. In this article, we’ll guide you through the comprehensive process of transferring your Retro Bowl data, from understanding what data you need to back up to troubleshooting common data transfer issues.
Understanding Retro Bowl Data
What is Retro Bowl Data?
Retro Bowl data consists of various types, including player profiles, team statistics, and custom settings. Player profiles save your in-game progress, including levels completed, players signed, and achievements unlocked. Team statistics keep track of your performance, including win-loss records and player stats. Custom settings refer to any tailored adjustments made within the game that could impact your experience.
The data in Retro Bowl is stored locally on your device as well as in cloud backups. Understanding this dual-storage system is vital for ensuring a complete data transfer.
Where is Retro Bowl Data Stored?
The storage location for Retro Bowl data depends on the device you are using. Here’s a breakdown of the differences between iOS and Android platforms:
– For iOS devices, game data is typically backed up via iCloud or stored directly on the device.
– Android users can take advantage of cloud backup options provided by Google Play Games and can access additional third-party backup applications that can offer enhanced functionality.
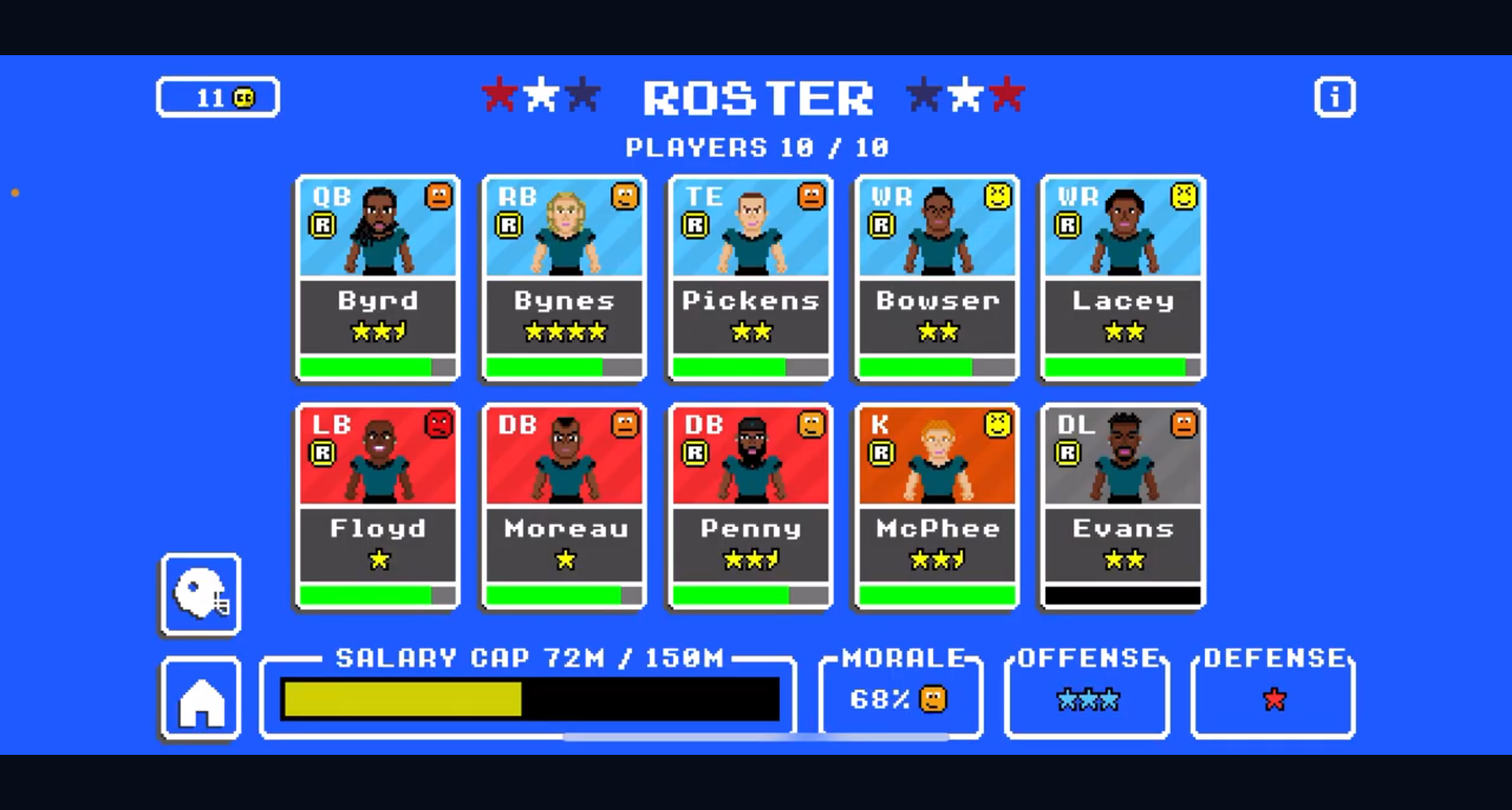
Cloud Backup Options:
– **iOS**: Use Game Center to sync your Retro Bowl data across devices signed in with the same Apple ID.
– **Android**: Use Google Play Games for automatic game backups and restoration.
Preparing for Data Transfer
Backing Up Your Current Data
Before attempting any data transfer, it is essential to back up your current data. Follow these steps according to your device type:
For iOS users:
1. **Using iCloud**: Go to Settings > [Your Name] > iCloud > iCloud Backup, then tap “Back Up Now.”
2. **Manual Backup Procedures**: Connect your device to your computer, open iTunes, select your device, and click “Back Up Now.”
For Android users:
1. **Google Play Games integration**: Ensure that your game progress is linked to your Google account by accessing Google Play Games settings.
2. **Third-party backup apps**: Download a reliable backup app, such as Helium or Titanium Backup, and follow the in-app instructions to back up your game data.
Ensuring Compatibility
To ensure a smooth transfer process, check for the latest version of Retro Bowl installed on your device. Developers regularly release updates that can impact data transfer compatibility. Additionally, confirm that your devices are compatible with the features you intend to use during the transfer.
Transferring Retro Bowl Data
Transferring from iOS to iOS
If you are transferring Retro Bowl data from one iOS device to another, you can do so using iCloud:
1. **Sign In and Restore from iCloud**: On your new device, sign in to your Apple ID during setup. Select “Restore from iCloud Backup” when prompted and choose the appropriate backup.
2. **Sync All Data**: After the restoration, open Retro Bowl and ensure all data has been synced properly.
You can also use direct transfer methods during device setup. This is particularly useful if you are transferring your data to a new device directly.
Transferring from Android to Android
For Android users moving from one Android device to another, you can use Google Play Games to retire your data:
1. **Restoring Data via Google Play Games**: Open Google Play Games on your new device, sign in with the same Google account, and launch Retro Bowl to begin restoring your saved game data.
2. **Manual Transfer Process**: If necessary, use file manager apps like ES File Explorer to locate the Retro Bowl data files on your older device and transfer them to your new device.
Transferring from iOS to Android and Vice Versa
Transferring data across platforms can be more complex, as iOS and Android utilize different storage systems. Here are some workarounds:
1. **Export Data Files**: Players can manually export data files from their device for the game (this may require root access on Android or using specific export features).
2. **Use Cloud Services**: Cloud storage solutions like Google Drive can be used to store the exported data temporarily.
3. **Compatibility Limitations**: Note that there may be limitations regarding which data can be transferred successfully due to architectural differences between the platforms.
Post-Transfer Steps
Verifying Successful Data Transfer
After completing your data transfer, check to confirm that your player profiles, customized settings, and team statistics have transferred over successfully. Open Retro Bowl and verify that your progress matches what you expect.
Troubleshooting Common Issues
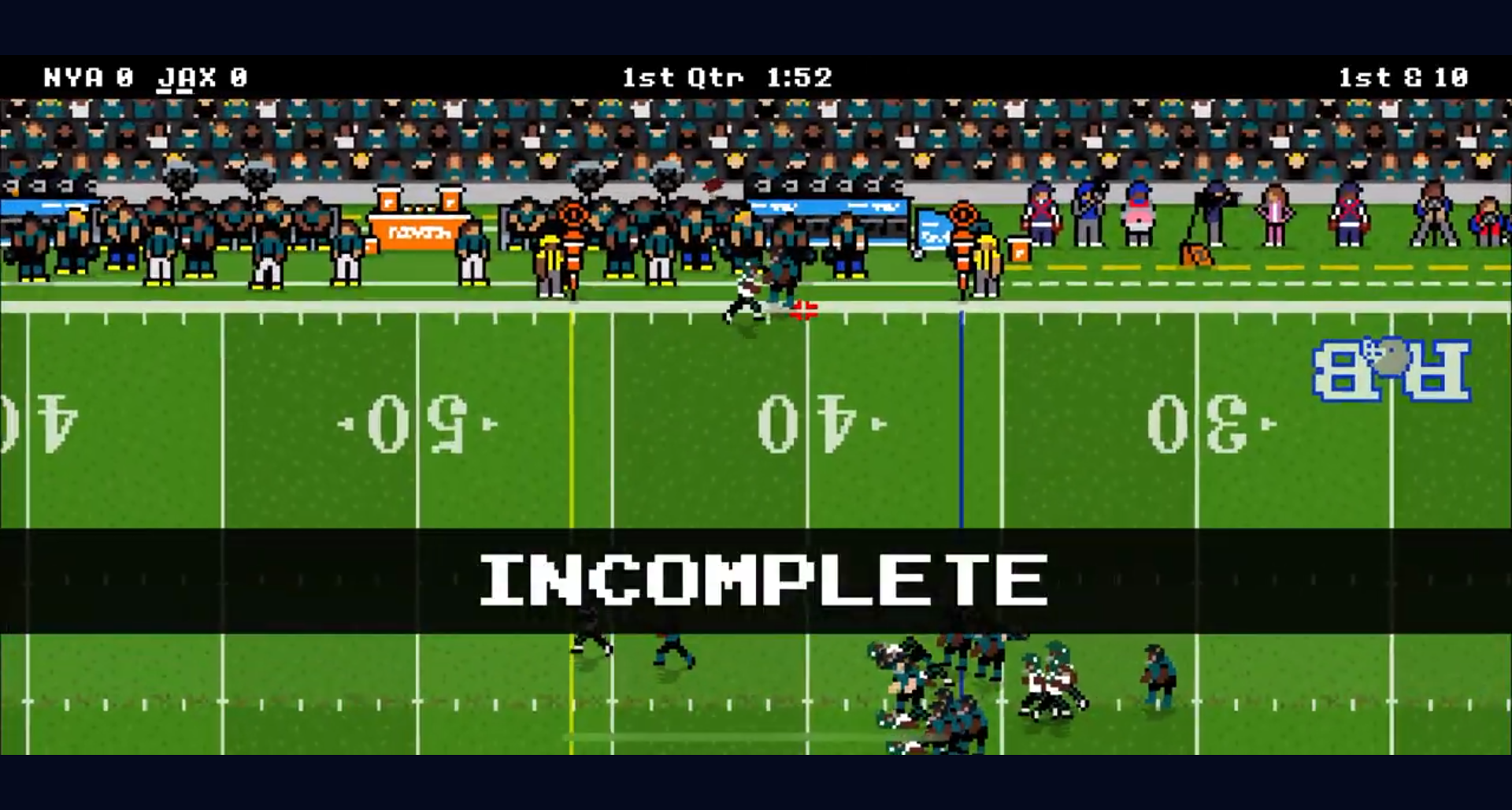
Sometimes, players may encounter issues after attempting to transfer their data. Here are some solutions for common problems:
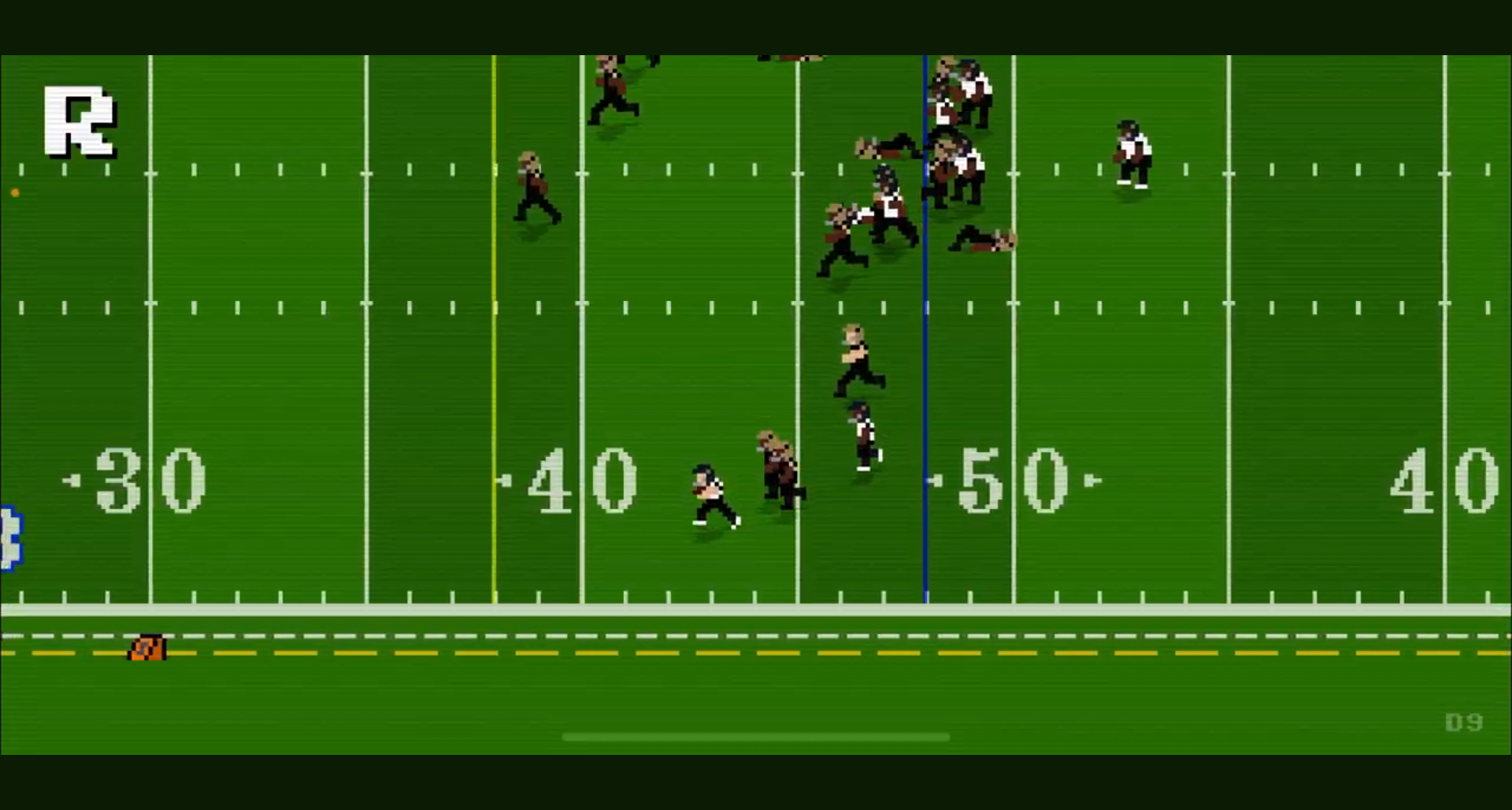
1. **Data Loss**: If you experience missing data, consider restoring from a previous backup or re-checking your backup settings to ensure everything was saved correctly.
2. **Synchronization Issues**: If the game doesn’t seem to sync properly, close and reopen Retro Bowl. If the issue persists, try reinstalling the game and restoring your backup again.
Conclusion
Transferring your Retro Bowl data can seem daunting, but with the right steps and precautions, you can ensure that your game data moves seamlessly between devices. Always remember to create backups to safeguard against potential data loss in the future. Enjoy your uninterrupted gaming journey across all devices!
FAQs
Can I transfer Retro Bowl data to any device?
Data transfer is largely dependent on platform limitations. Generally, you can transfer from iOS to iOS and Android to Android, but cross-platform transfers may be limited.
What should I do if my data doesn’t transfer?
If your game data doesn’t transfer as expected, check your cloud backup settings, ensure you are signed in with the same account, and consider restoring from an alternate backup if available.
Is there a way to save my game data?
Yes! Regularly back up your Retro Bowl data using either iCloud for iOS or Google Play Games for Android. Third-party apps can also aid in safeguarding your data.
Are there risks involved in transferring game data?
While transferring data is generally safe, there are potential risks of data loss. To mitigate these risks, always keep multiple backups in different locations.
What if the data transfer takes too long?
Extended data transfers could be a result of slow internet connectivity or insufficient storage space. Ensure you have a stable internet connection during the transfer.
Does Retro Bowl allow multi-account support?
Retro Bowl typically does not support multiple accounts on a single device. If you need to switch accounts, it may require logging out and back into the respective account.
Will my in-game purchases transfer with my data?
In-game purchases generally link to your device’s app store account rather than being transferred through game data. Check with each platform for specific policies related to purchases.
How often should I back up my data?
It’s recommended to back up your data regularly, especially before major updates, device changes, or if you’re concerned about potential data loss.
Can I restore my data if I accidentally delete the game?
Yes, as long as you have a backup saved either through iCloud or Google Play Games, you can restore your data after reinstalling Retro Bowl.
Is online gameplay impacted during data transfer?
You may experience some interruptions in online play during the data transfer process. Ensure the transfer is complete before attempting to play online.
| Step | Action |
|---|---|
| 1 | Backup game data |
| 2 | Install Retro Bowl on new device |
| 3 | Restore from iCloud/Google Play Games |
| 4 | Verify data transfer |
| 5 | Troubleshoot any issues |
By following these steps, players can confidently manage their Retro Bowl data, ensuring that their hard work is never lost in the shuffle of upgrading devices or switching platforms. Enjoy gaming!